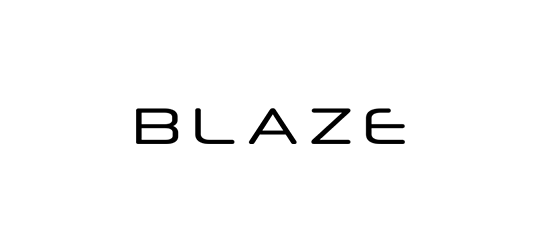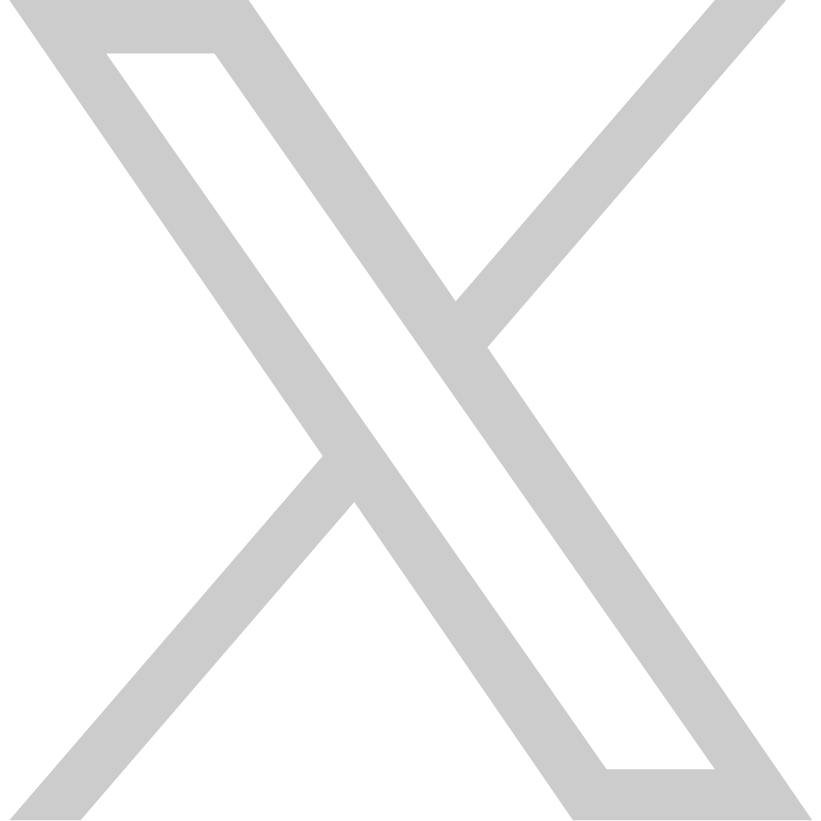Lake Controller Virtual Frames Customization Guide v7.0.0

目次
Virtual Frameについて
Lake Controllerのバーチャルフレームを使用すると、本体にアクセスすることなく、システムを最初から作成および設計できます。 Moduleメニューに入り、バーチャルフレーム内にリストされている製品のいずれかをドラッグすることにより、すべてのLake対応製品から好きなだけフレームをワークエリア上で編集することが出来ます。
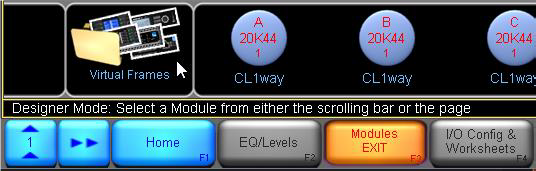
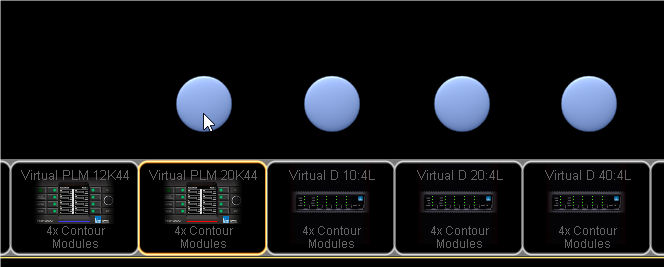
実際のシステムに接続する際には、【Module】メニューにある【Replace Frame】ファンクションを使用して、バーチャルフレームを本体に置き換えることができます。 【Batch Replace】ファンクションを使用して複数のバーチャルフレームを一度に置き換えることも可能です。これにより、ユーザーはシステム内のバーチャルフレームのリストを、選択したネットワーク(オンラインフレーム)に接続された本体と置き換えることができます。
バーチャルフレームを使用すると、ModuleとFrameの設定を構成し、グループへの割り当ても含めて、オンライン/オフラインのフレームを一つのシステムファイルに保存することができます。
バーチャルフレームのカスタマイズ
Lake Controllerで提供されるバーチャルフレームはすべて、アプリケーションにバンドルされているシステムファイルから個々の設定を呼び出します。 これらはLake Controllerが適切に起動するために必要なファイルですが、グループへの割り当ても含めて、オンライン/オフラインのフレームを一つのシステムファイルに保存することができます。 これには、すべてのモジュール設定(ラベルやDSP構成など)およびフレーム設定(入力および出力ルーティングなど)が含まれます。
*注意
各バーチャルフレームシステムファイルには、正しく1つのフレームが含まれている必要があります。 ファイルに複数のフレームが含まれている場合、最初に検出されたフレームが、バーチャルフレームとして使用されます。 グループはサポートされません。
バーチャルフレームデフォルトファイル(Virtual Frame Default Files)
下記のファイルは、Lake Controllerのインストールディレクトリにあります
C:Program Files (x86)LakeLake Controller 7.0.0datasystem:
| Product (Mode) | File name |
|---|---|
| LM 26 | |
| 2x Contour | LM26.csc |
| 4x Mesa | LM26MESA.csc |
| LM 44 | |
| 2x Contour | LM44.csc |
| 4x Mesa | LM44MESA.csc |
| MY8-LAKE | |
| 4x Contour | MY8-LAKE.csc |
| 2x Contour + 4x Mesa | MY8-LAKEMESA.csc |
| 8x Mesa | MY8-LAKEMESAMESA.csc |
| PLM 10000Q | PLM10000Q.csc |
| PLM 14000 | PLM14000.csc |
| PLM 20000Q | PLM20000Q.csc |
| 20000DP | 20000DP.csc |
| D10:4L | D10.csc |
| D20:4L | D20.csc |
| D40:4L | D40.csc |
| D80:4L | D80.csc |
| D120:4L | D120.csc |
| D200:4L | D200.csc |
| PLM5K44 | PLM5K44.csc |
| PLM12K44 | PLM12K44.csc |
| PLM20K44 | PLM20K44.csc |
バーチャルフレームのデフォルトファイルを作成
バーチャルフレームのデフォルトファイルを作成これらのデフォルトファイルは通常のLake Controllerシステムファイルであるため、これらのいずれかを変更または作成するには対応するファイルを上書き保存します。最初にLake Controllerがインストールされていること、およびオンラインフレームがLake Updateを使用して一致するファームウェアに更新されていることを確認してください。
オンラインフレームからの作成
既存のオンラインフレームから新しいバーチャルフレームを作成するには、以下の手順に従います。
- オンラインフレームを使用してLakeネットワークに接続します。
- Lake Controllerを起動し、適切なネットワークアダプターを選択し、最後のシステムファイルをロードしないことを選択します。これにより、空のシステムが起動して、バーチャルフレームシステムファイル作成の問題が回避されます。
- 【Module】メニューから、バーチャルフレームを作成するオンラインフレームを見つけて、それをワークエリアにドラッグします。
- Moduleファイル(Speaker Presets)を呼び出して、フレームの設定にすべての調整を行います。
- 編集が終了しましたら、【Module】メニューに移動し、【Copy/Paste/Replace】メニューに入ります。フレーム内のモジュールを選択し、【Make Virtual Frame】をクリックします。
- 次に、上記の表から適切な製品のファイル名を使用して、システムファイルとして保存します。
- Lake Controllerを終了します。
- システムファイルフォルダー(C:Users<User name>DocumentsLakeLake Controller 7.0.0SystemFiles)に移動し、(6)で保存したファイルをコピーして、バーチャルフレーム・デフォルトファイルフォルダー(C:Program Files (x86)LakeLake Controller 7.0.0datasystem)にペーストし、対応するファイルを上書きします。
- Lake Controllerを新たに起動して、バーチャルフレームを試します。
既存のバーチャルフレームを変更
既存のバーチャルフレームを変更するには、以下の手順に従います。
- Lake Controllerを起動し、適切なネットワークアダプターを選択し、最後のシステムファイルをロードしないことを選択します。これにより、空のシステムが起動して、バーチャルフレームシステムファイル作成の問題が回避されます。
- 変更するバーチャルフレーム製品をワークエリアにドラックして編集できる状態にします。
- モジュールファイル(Speaker Presets)を呼び出して、フレームの設定にすべての調整を行います。
- 次に、上記の表から適切な製品のファイル名を使用して、システムファイルとして保存します。
- Lake Controllerを終了します。
- システムファイルフォルダー(C:Users<User name>DocumentsLakeLake Controller 7.0.0SystemFiles)に移動し、(4)で保存したファイルをコピーして、バーチャルフレーム・デフォルトファイルフォルダー(C:Program Files (x86)LakeLake Controller 7.0.0datasystem)にペーストし、対応するファイルを上書きします。
- Lake Controllerを新たに起動して、バーチャルフレームを試します。
ディストリビューション(配布について)
上記の手順でカスタマイズしたバーチャルフレームを他のユーザーが使用できるようにするには、各ユーザーがLake Controller v7.0.0をインストールした後で、対応するファイルを各個別のインストールフォルダーにコピーする必要があります。これは、インストールフォルダー全体をzipファイル等で配布できます。
Lake Controllerの新しいバージョンに保存したバーチャルフレームは、V7.0.0以前のバージョンでは使用出来ません。旧バージョンのバーチャルフレームシステムファイルは、常に新しいバージョンのプログラムで使用できます。
本記事のPDFダウンロードはこちら