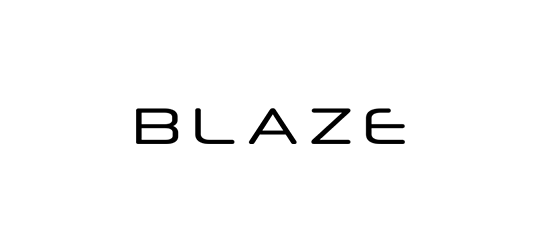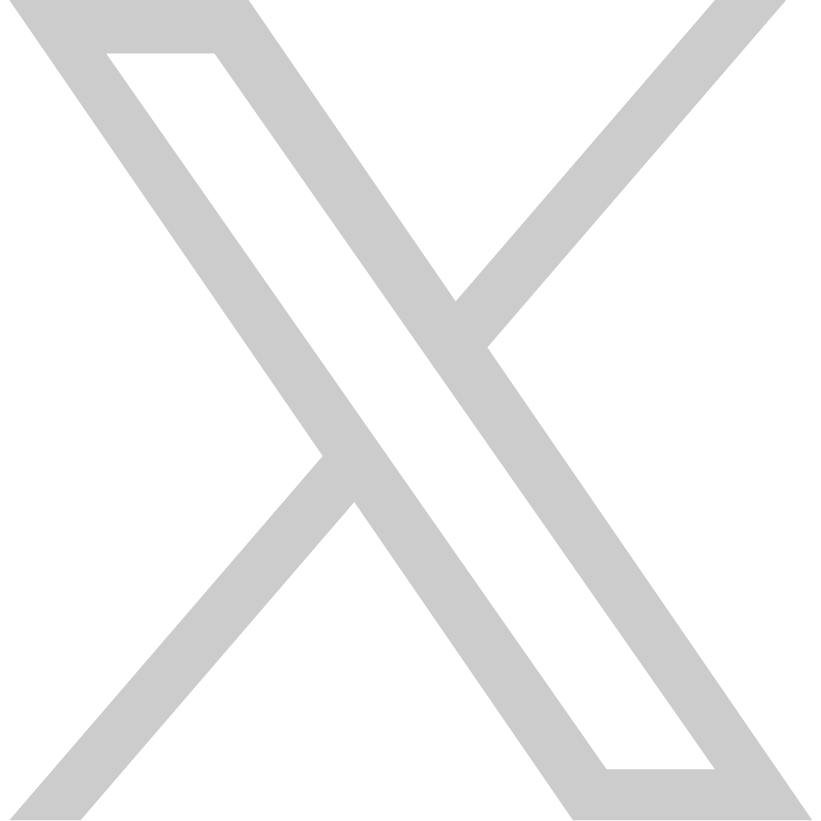Lake ControllerをiPadで操作するための設定方法(Remote Desktop clients “RD Client” を使用)

Lake Controllerはリリース当初からタッチパネル向けのソフトウェアとして多くの方に利用していただいておりますが、iPadで操作が出来ないかとのご要望が多く、弊社で検証を進めたMicrosoft社のリモート デスクトップ クライアントRemote Desktop clientsでの設定方法をご紹介します。
もともとペンタブレットPCでの操作を想定したソフトウェアであるため スタイラスペンと組み合わせることで、よりスムーズなオペレーションが可能となります。(PCはWindows 10, iPadはiOS13での解説となります。)
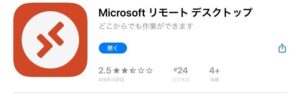
目次
準備するもの
- Wi-Fi Router
- Lake Controllerがインストール済のWindows PC
- iPad
控えておくこと
- PCのIP アドレス
- PCのユーザー名
- PCのパスワード
必要な設定
PC側でリモートデスクトップを有効にする
スタートメニューから、「設定」>「システム」>「リモートデスクトップ」を選択
「リモートデスクトップを有効にする」を「オン」にする
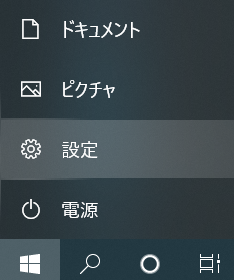


IPアドレスの確認方法
※PCのIPアドレスはWi-Fi Routerに接続した後にご確認ください。
スタートメニューから、「設定」>「ネットワークとインターネット」>「アダプターのオプションを変更する」を選択
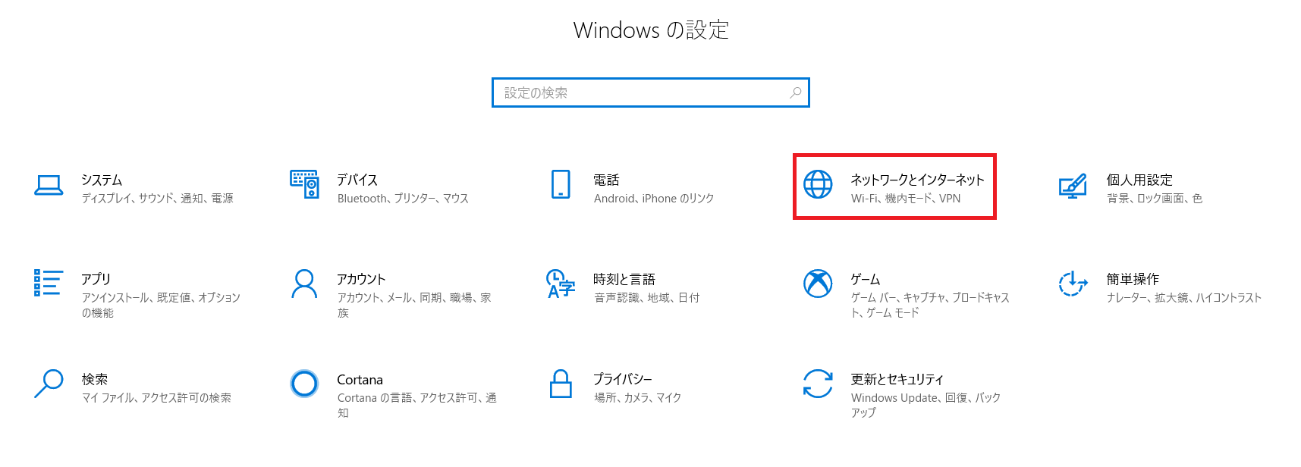
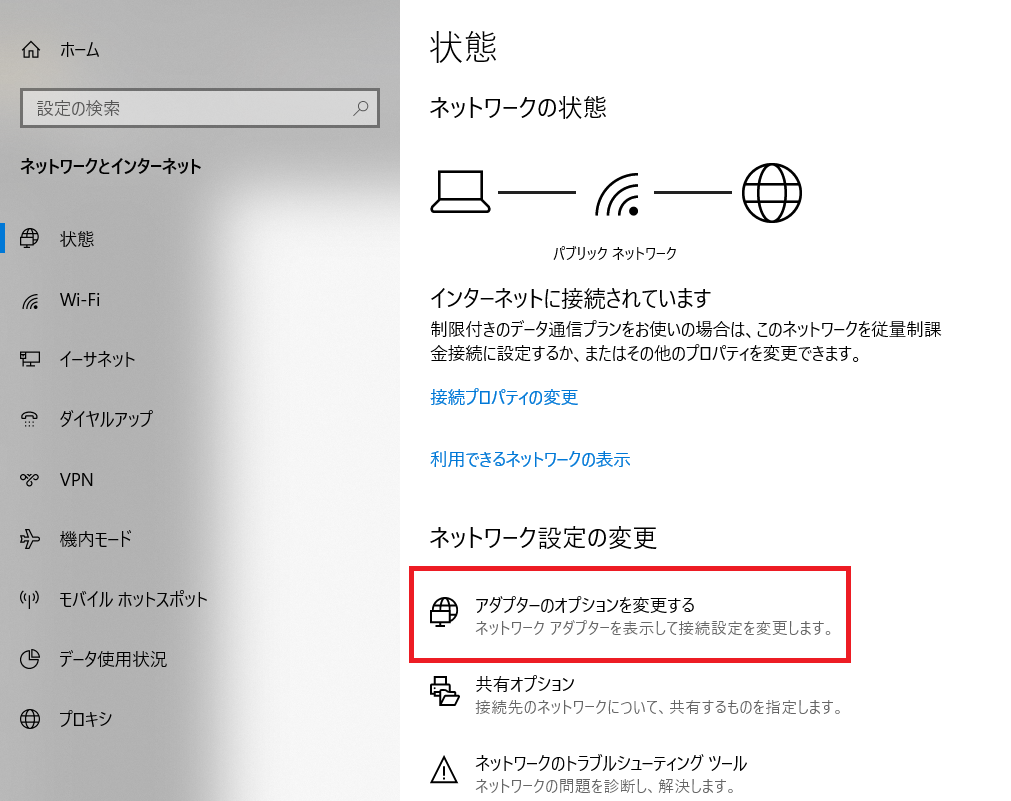
「Wi-fi」(又は「ワイヤレス ネットワーク接続」)をダブルクリック>「詳細」をクリック
IPv4アドレスを控える
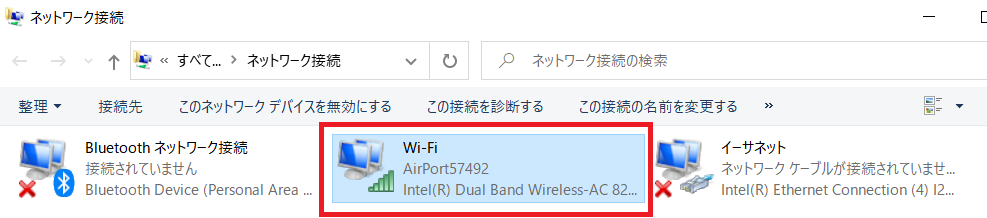
↓
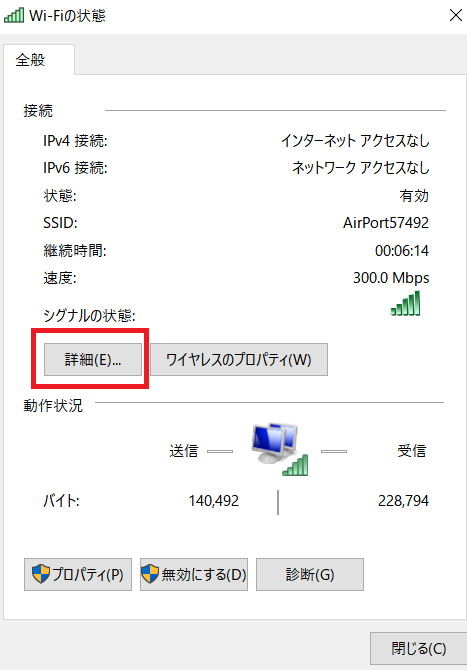
↓
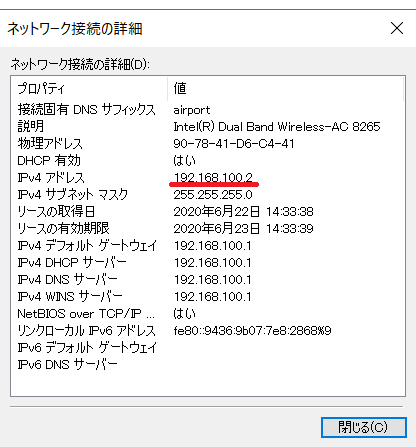
PCのユーザー名の確認方法
スタートメニューから「設定」>「アカウント」を選択
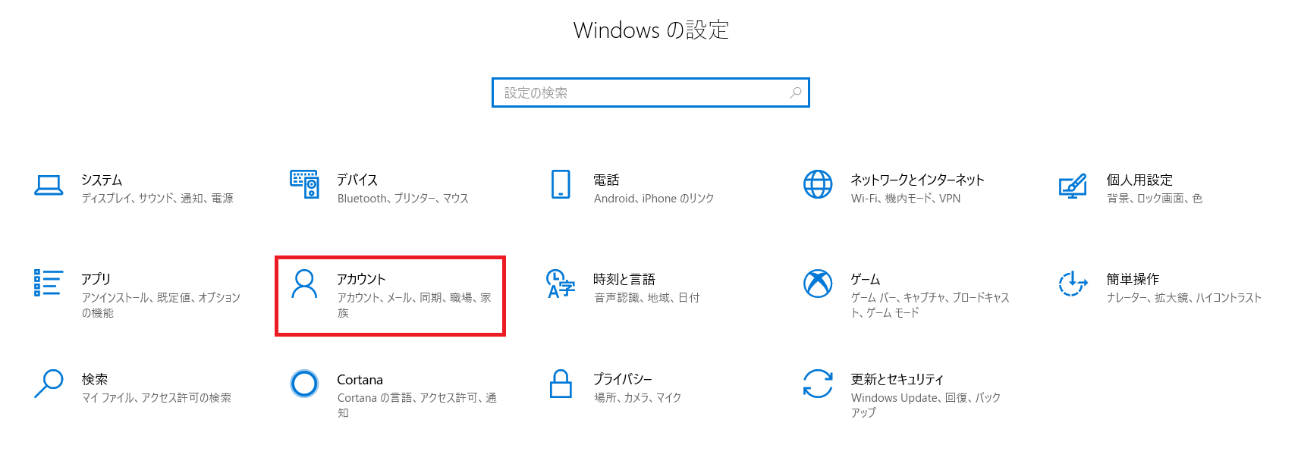
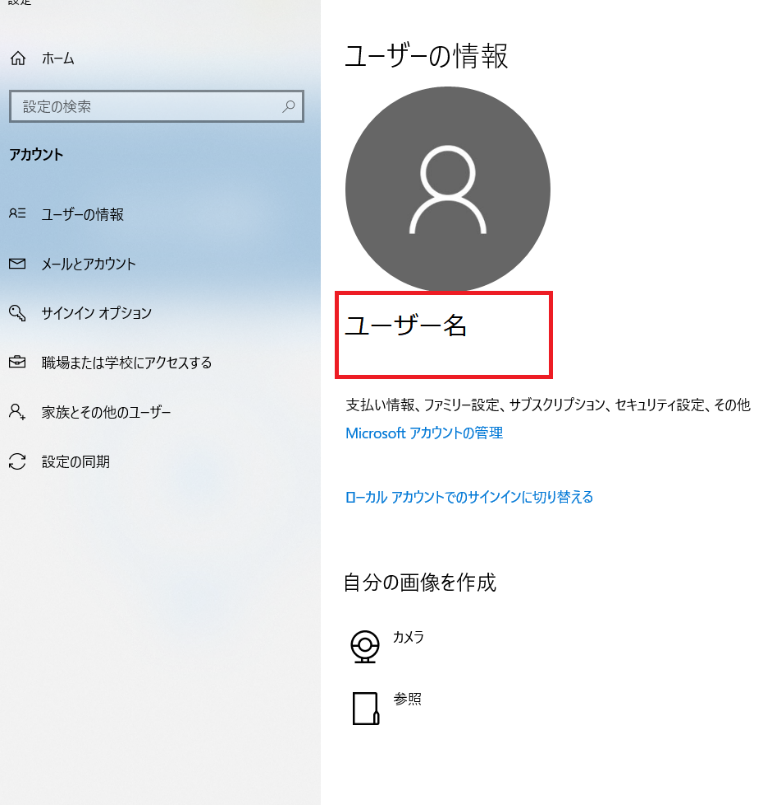
PCのパスワード(次のiPad側で使用します。)
Microsoftアカウントのパスワードをご用意お願いします。次のユーザーのアカウントの追加で使用します。(PINコードではありませんので、ご注意ください。)
iPad側のRD Clientの設定
1. Wi-fi設定(iPadとPCが、同じWi-fiルーターに接続されていることを確認)
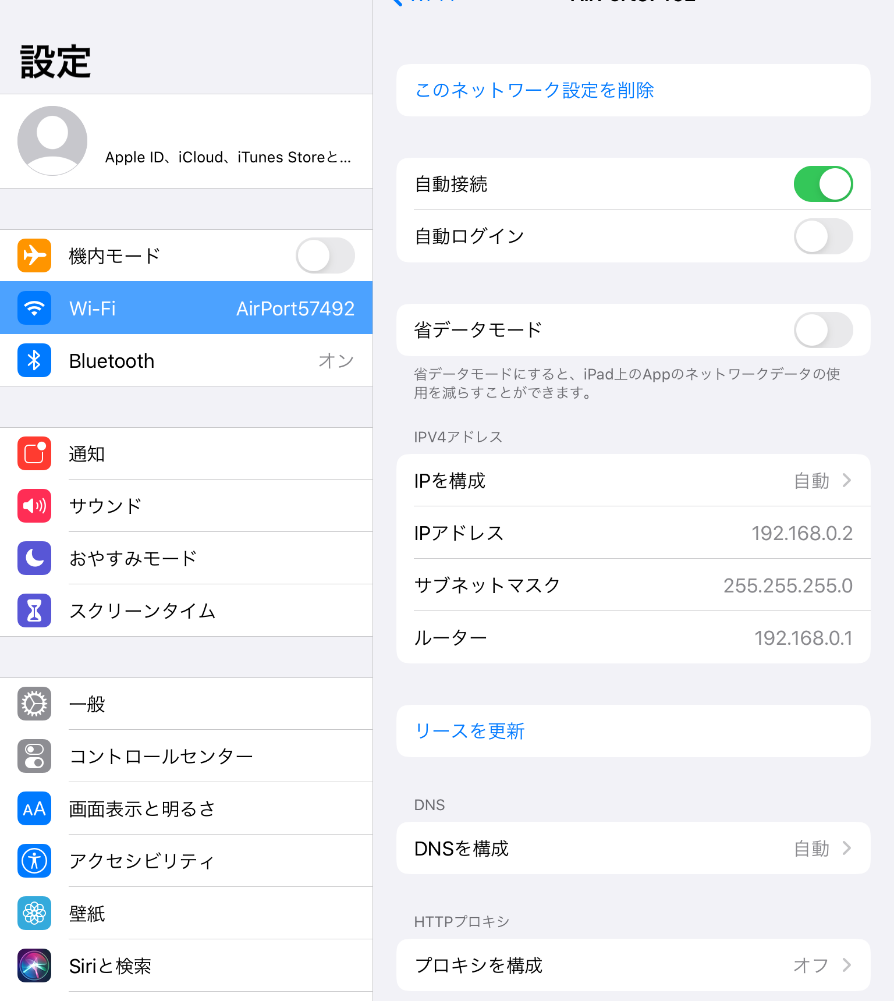
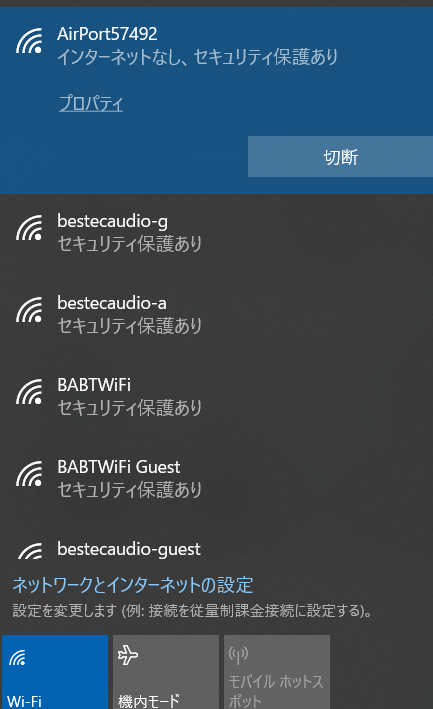
2. アプリを起動します
3. ユーザーアカウントの追加
左上の「・・・」>「設定」>「ユーザーアカウント」>「ユーザーアカウントの追加」を選択
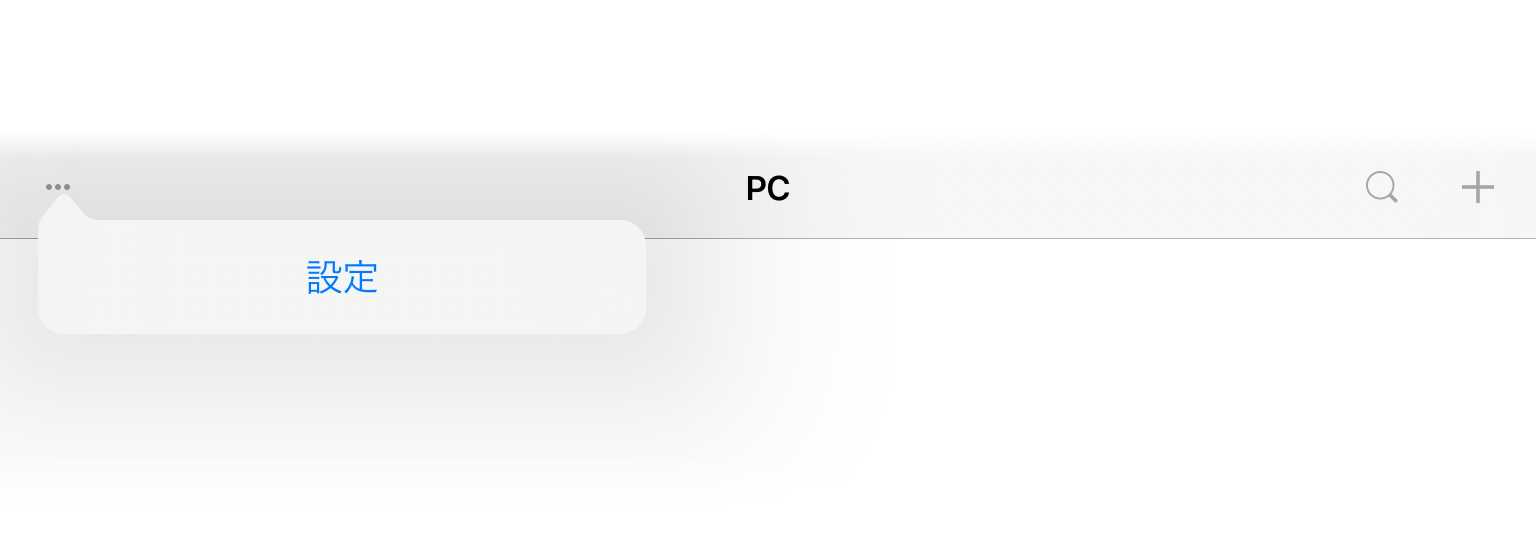
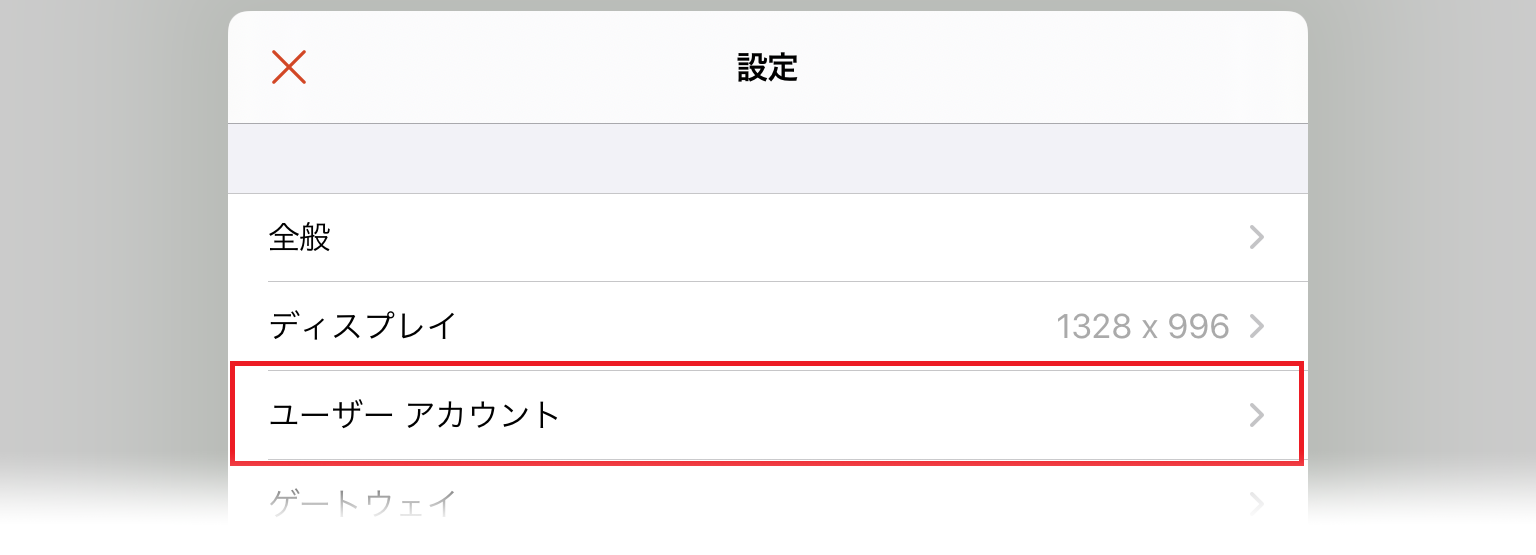
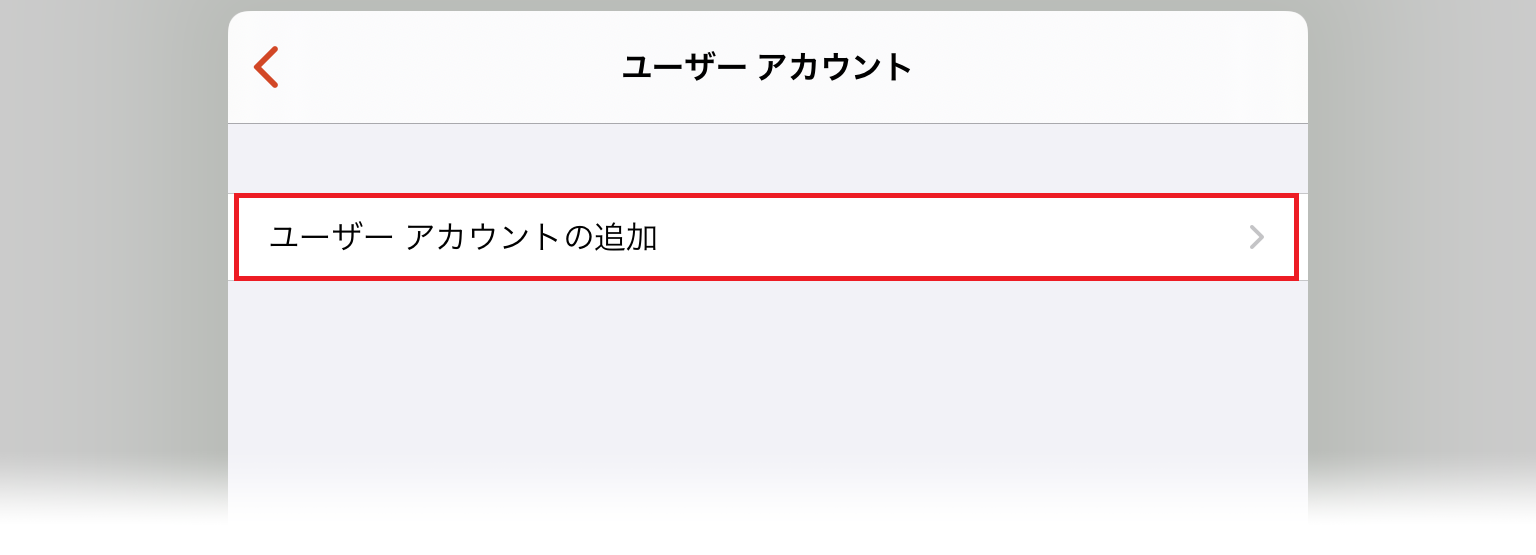
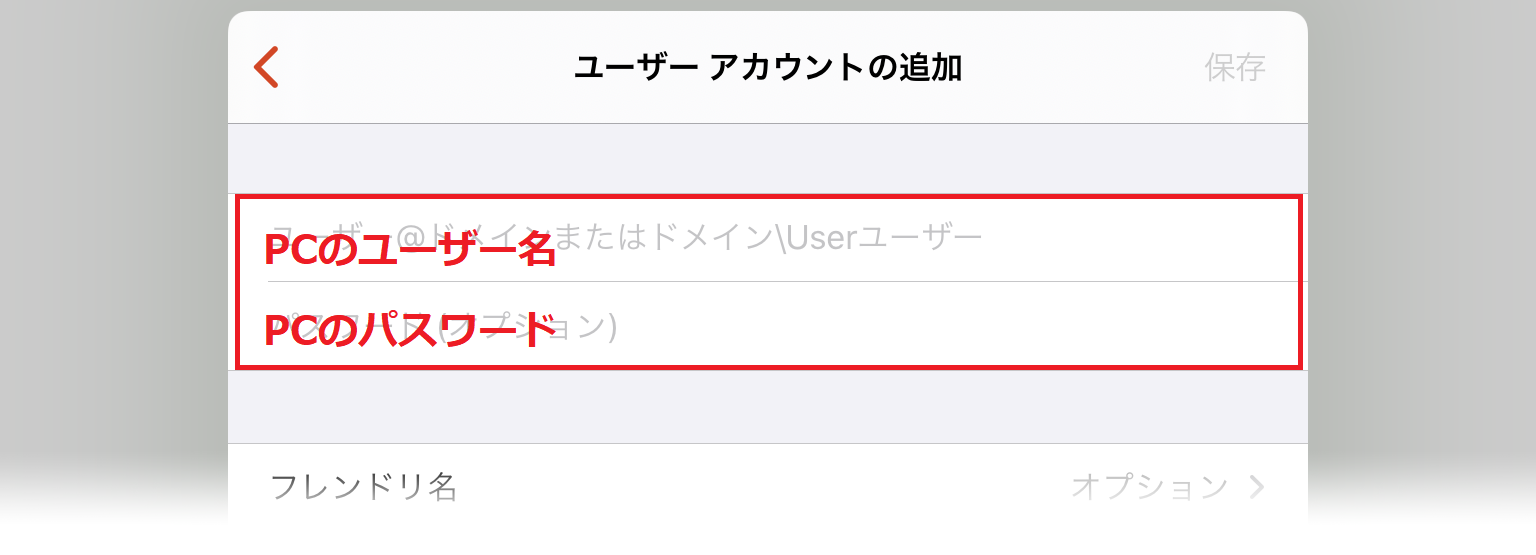
フレンドリ名を入力すると以下のようにフレンドリ名が表示されます。
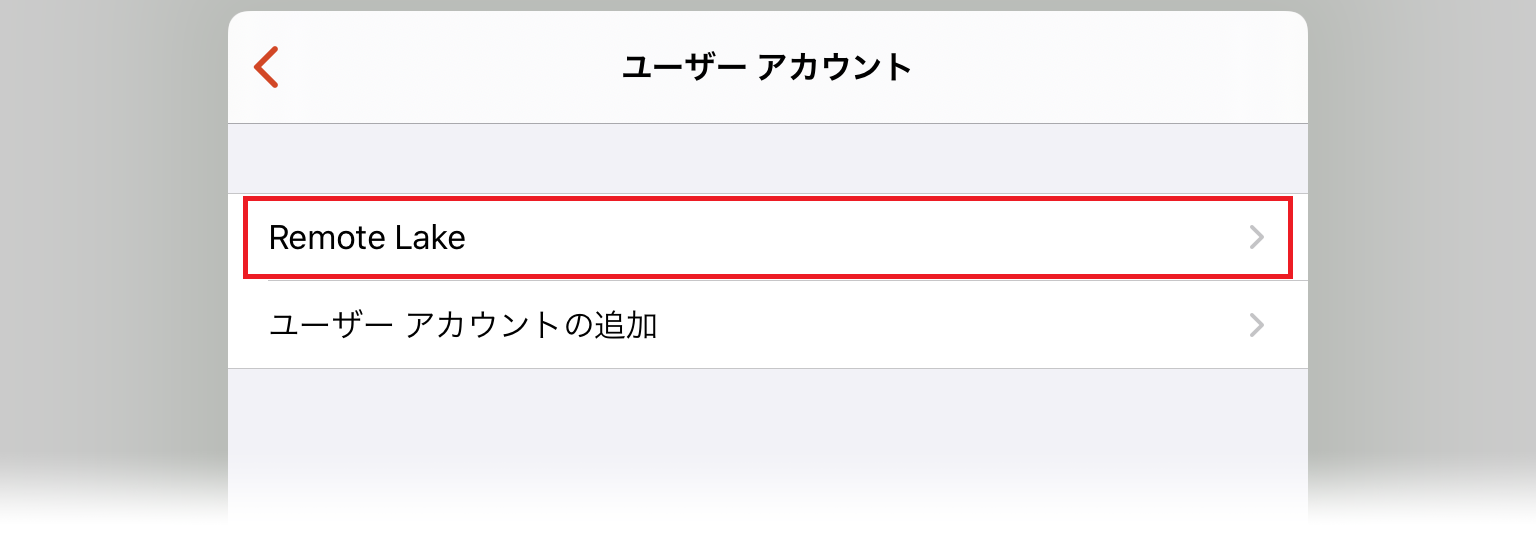
4. PCの追加
トップページ右上の「+」>「PCの追加」を選択
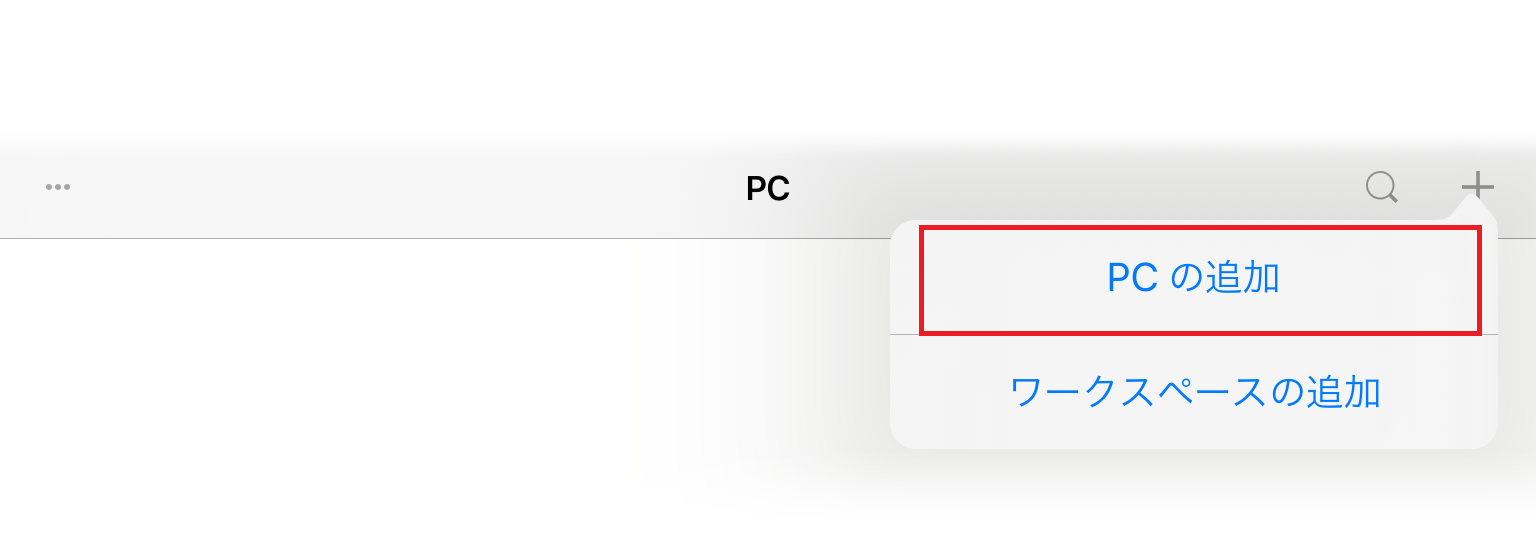
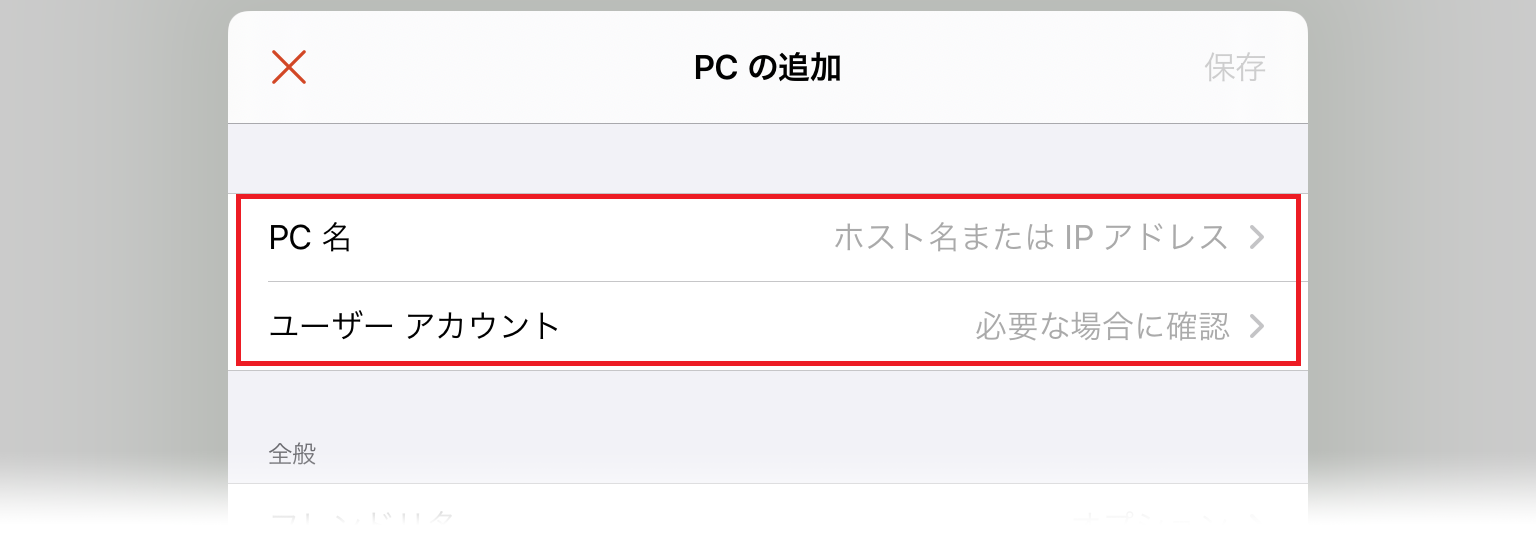
PCのIPアドレスを入力します
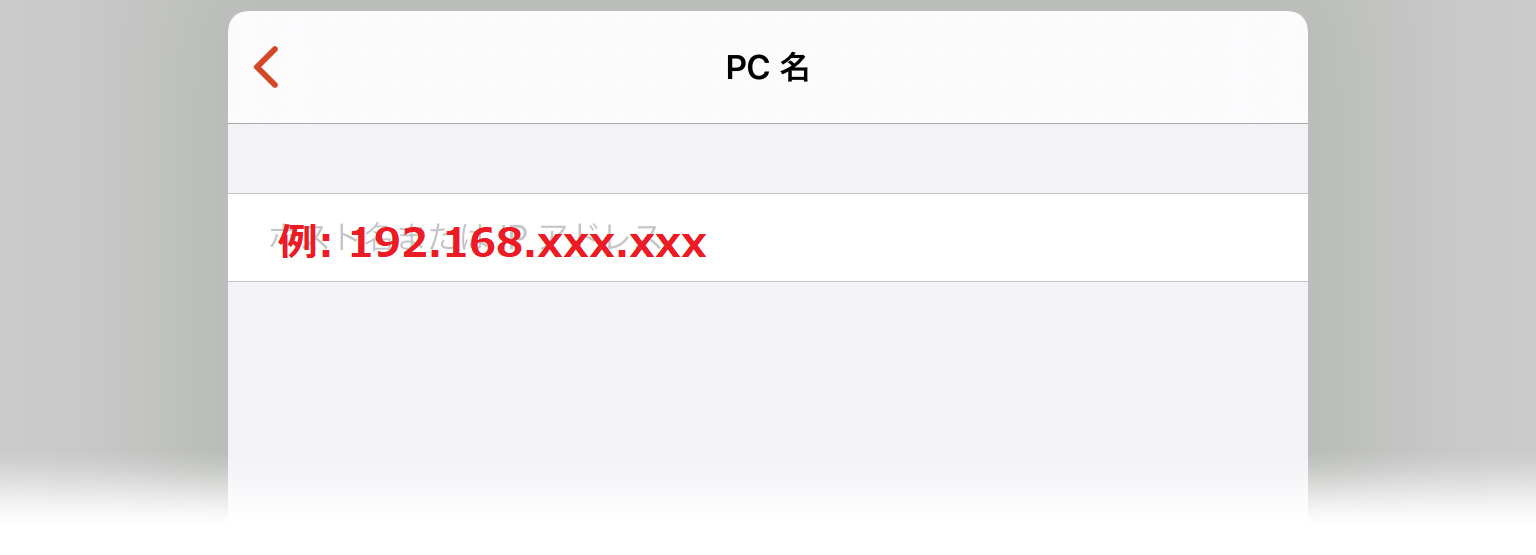
ユーザーアカウントは設定で作成したアカウントを選択
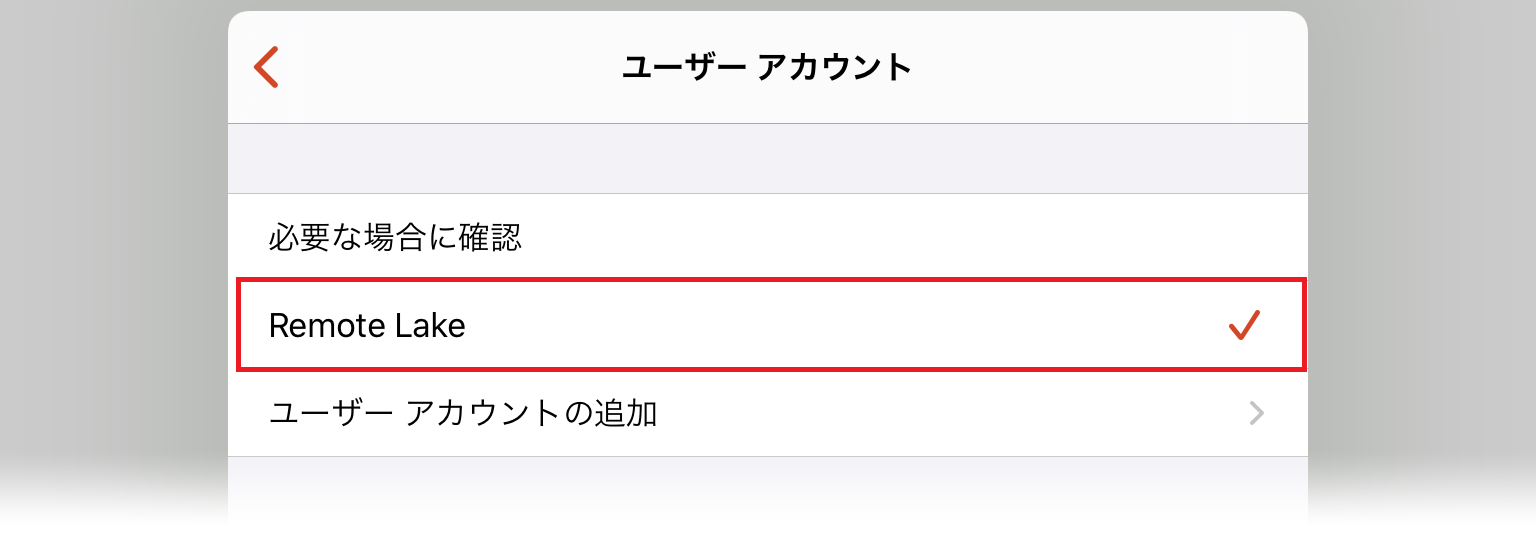
上記のように設定をして保存
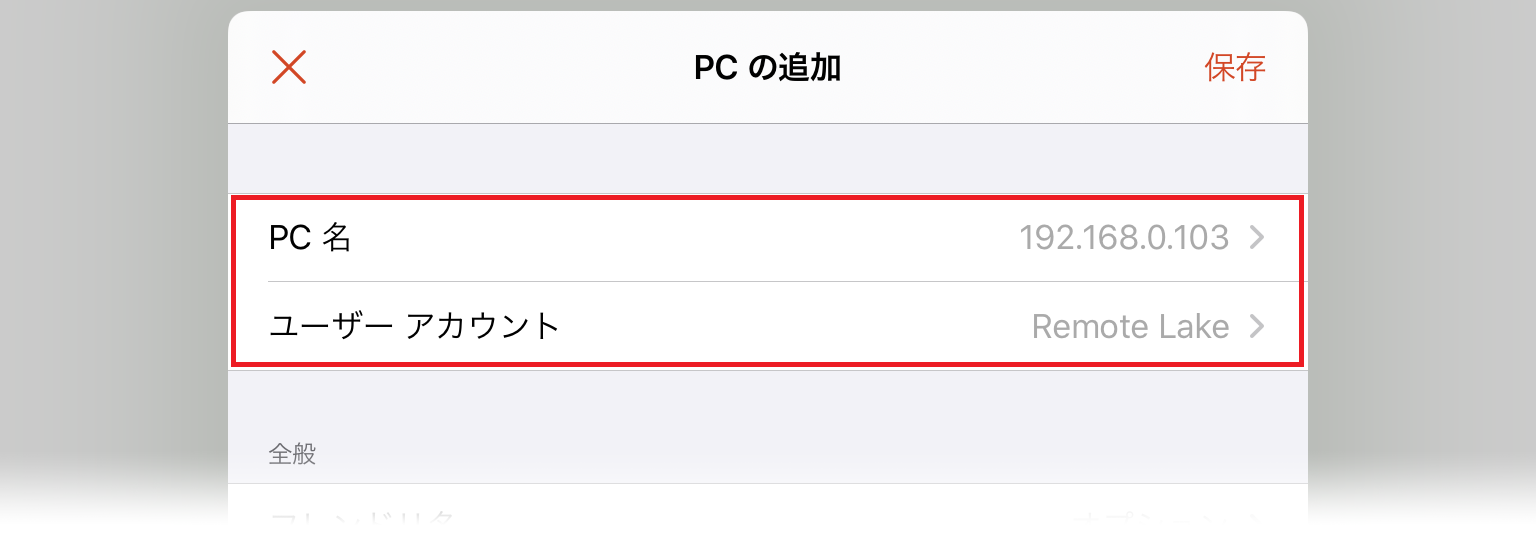
設定は以上です。 設定完了をしたiPadとPCを接続した動画がこちらです。
注:1. Lake ControllerはPC側では起動せず、リモートデスクトップ接続済みのiPad側で起動してください。終了するときもiPad側でLake Controllerを終了してから、リモートデスクトップ接続を終了してください。
(PC側でLake Controllerを起動している状態でリモートデスクトップの接続(又は終了)を行うとシステムがフリーズしてしまいます。)
注:2. 接続できない場合にはファイアーウォール(セキュリティソフト)の設定等をご確認ください。
その他リモートデスクトップクライアントの使いかたにつきましてはMicrosoftのページをご参照ください。
https://docs.microsoft.com/ja-jp/windows-server/remote/remote-desktop-services/clients/remote-desktop-clients
本記事のPDFダウンロードはこちら